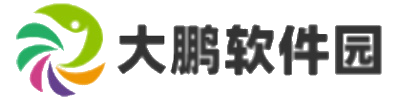i7核显如何设置才能更好的发挥出潜力
2024-11-13 10:55:36 小编:大鹏软件园
1.更新显卡驱动:确保性能稳定的第一步
显卡驱动是核显性能稳定运行的基础,定期更新驱动有助于提高图形处理效率。可以前往Intel官方网站下载并安装最新驱动,具体步骤如下:
·打开Intel官方网站并进入“下载中心”。
·搜索核显型号(如“Intel UHD Graphics 620”)。
·下载并安装最新的驱动程序。
定期检查驱动更新能确保核显发挥出最佳性能,尤其在运行新应用或游戏时尤为重要。
2.调整显卡设置:选择最佳分辨率和电源模式
安装驱动后,可以通过Intel图形控制面板(或Intel图形命令中心)对核显进行设置,以下是主要的调整内容:
·分辨率与刷新率:根据显示器分辨率进行选择,常见如1920x1080的分辨率和60Hz的刷新率。
·电源模式:在电源选项中选择“高性能模式”,以保障核显在需要时提供最佳图形处理能力。
调整路径为:控制面板> 硬件和声音> 电源选项。在高性能模式下,核显能够更好地支持图形需求,避免性能下降。
3.增加显存分配:优化内存共享,提升图形处理
i7核显通常与系统内存共享部分资源,在BIOS/UEFI中增加显存分配可以进一步提升图形性能。具体操作步骤如下(可能因主板而异):
·开机按下DEL或F2进入BIOS/UEFI设置。
·进入“图形设置”(Graphics Settings)或“内部显卡配置”(Internal Graphics Configuration)。
·找到显存大小设置,将其调整至更高(如128MB或256MB)。
在分配更多内存后,核显可以更好地处理图形数据,适合需要多任务处理和轻度图形渲染的用户。
4.启用多显示器:核显支持多屏输出,提升工作效率
如果有多台显示器,i7核显支持多显示器输出,可在Intel图形控制面板中设置扩展显示、复制显示或仅显示在第二屏等。操作步骤如下:
·打开Intel图形控制面板或Intel图形命令中心。
·进入“显示设置”。
·添加和配置外接显示器,选择合适的显示模式。
多显示器设置能提升办公效率,适合多任务和专业用户。
5.优化游戏设置:调整游戏画质和分辨率,获得流畅体验
在运行大型游戏时,核显可能会有性能限制。通过调整游戏内的设置可以提升流畅度,以下是常见的优化方式:
·分辨率:将1920x1080降低到1280x720等较低分辨率。
·画质设定:选择中等或低画质。
·特效关闭:关闭抗锯齿、阴影和纹理细节等特效。
这些调整可以有效降低核显的图形压力,保证更流畅的游戏体验。
6.使用第三方工具:监控与轻度超频提升性能
MSI Afterburner、Throttlestop等第三方工具可以帮助监控显卡温度、频率,并进行轻度超频。虽然超频可能进一步提升性能,但需注意操作安全,避免因过度超频造成硬件损坏。
7.保持良好散热:维持性能稳定的关键
良好的散热条件能让核显在高负载下保持稳定。以下是提高散热效果的几种方式:
·定期清理机箱灰尘,确保空气流通。
·为笔记本配备散热垫,以降低核显温度。
·避免在夏季长时间运行高负荷应用。
通过保持良好散热,核显可以在高负载下长期稳定工作,提升整体使用体验。
常见问题解答
1.为何我的i7核显性能不理想?
可能是驱动未更新或设置未优化,亦或是散热不佳导致性能下降。
2.BIOS中没有显存设置项怎么办?
部分主板不开放显存设置,可查阅主板手册或联系主板厂商确认。
3.超频核显是否安全?
适度超频在良好散热条件下是安全的,但要避免频率过高,以免损害硬件。
以上设置方法能帮助你充分发挥i7处理器核显的潜力,无论是日常使用还是轻度游戏,都能获得不错的性能体验。
- 猜你喜欢
-
 言橘壁纸绿化版下载17.09MB软件下载
言橘壁纸绿化版下载17.09MB软件下载 -
 字说修改免登录和永久会员下载28MB软件下载
字说修改免登录和永久会员下载28MB软件下载 -
 HiPER Calc PRO高级版下载5.25MB软件下载
HiPER Calc PRO高级版下载5.25MB软件下载 -
 考霸刷题宝高级解锁版下载158.7MB软件下载
考霸刷题宝高级解锁版下载158.7MB软件下载 -
 搜图神器高级版下载31.92MB软件下载
搜图神器高级版下载31.92MB软件下载 -
 纯粹直播App下载25.26MB软件下载
纯粹直播App下载25.26MB软件下载 -
 轻阅小说绿化版下载55.21MB软件下载
轻阅小说绿化版下载55.21MB软件下载 -
 海报制作工厂解锁永久会员下载152MB软件下载
海报制作工厂解锁永久会员下载152MB软件下载 -
 神奇脑波高级版下载38.36MB软件下载
神奇脑波高级版下载38.36MB软件下载
- 相关手机游戏
-
 超强磁力下载31.53MB软件下载
超强磁力下载31.53MB软件下载 -
 使命召唤画质助手安卓版120帧下载11MB软件下载
使命召唤画质助手安卓版120帧下载11MB软件下载 -
 资源猫去广告绿化版下载23.56MB软件下载
资源猫去广告绿化版下载23.56MB软件下载 -
 南果影视视频App下载49MB软件下载
南果影视视频App下载49MB软件下载 -
 30天健身挑战绿化版下载13.29MB软件下载
30天健身挑战绿化版下载13.29MB软件下载 -
 无敌小说精简版免费阅读下载16.86MB软件下载
无敌小说精简版免费阅读下载16.86MB软件下载 -
 PPT美化大师电脑版32MB软件下载
PPT美化大师电脑版32MB软件下载 -
 Office4.9MB软件下载
Office4.9MB软件下载 -
 可牛压缩68.47MB软件下载
可牛压缩68.47MB软件下载
- 推荐软件教程
- 最新手机精选
-
 光盘刻录大师免费版2024-11-11软件下载 | 37.33MB
光盘刻录大师免费版2024-11-11软件下载 | 37.33MB -
 飞鱼阅读绿化版下载2024-11-12软件下载 | 17.83MB
飞鱼阅读绿化版下载2024-11-12软件下载 | 17.83MB -
 飞思pdf编辑器电脑官方版2024-11-12软件下载 | 1.21 MB
飞思pdf编辑器电脑官方版2024-11-12软件下载 | 1.21 MB -
 九雷图片转换器2024-11-13软件下载 | 1020KB
九雷图片转换器2024-11-13软件下载 | 1020KB -
 鲸落视频绿化版下载2024-11-11软件下载 | 32.51MB
鲸落视频绿化版下载2024-11-11软件下载 | 32.51MB -
 XYplorer资源管理器正式版2024-11-11软件下载 | 6.34MB
XYplorer资源管理器正式版2024-11-11软件下载 | 6.34MB